Converter Windows (up to InDesign CS6)
Export for StoreFront
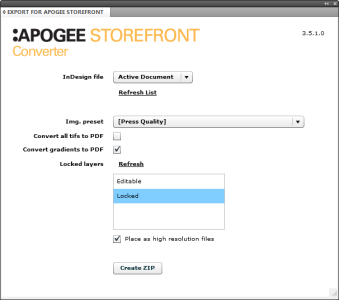 |
InDesign file
This is a list of all the files you have open in InDesign. Choose the document you want to convert from the drop-down list. You may need to click Refresh List if you open new documents while the Converter is open.
Img. preset
From the drop-down list you can choose a quality preset for converting TIFFs, gradients and locked layers to PDFs as these elements may be too complex for processing with the Online Editor.
 |
Convert all TIFFs to PDF
Select this check box if the document has many TIFFs and you want to reduce file size. TIFF files are converted into PDFs using the selected Img. preset.
Convert gradients to PDF
Select this check box if the document contains complex gradients. Some gradient effects, such as circular multi-tone gradients, are not supported by the Online Editor. By converting such objects to PDF, their visual appearance remains unchanged in the customizable product. The gradients are converted into PDFs using the selected Img. preset.
Locked Layers
This is a list of the layers in the selected InDesign document. Select one or more layers that you want to lock. Use the CTRL key to select multiple layers. Locked layers are saved as PDFs in the package using the selected Img. preset. If you lock the layers here, you cannot edit them in the StoreCenter Online Editor.
Place as high resolution files
Select this check box to save the locked layers with a lower compression rate.
Create Zip button
Click this button to continue the conversion.
Preflight Report
 |
More information icon
Click this icon to see a popup with more information about the issue and a solution.
Select button
Click this button to go to the location of the issue in the document.
Type
•Warning: The issue is not critical and you can continue saving the package.
•Error: The issue is critical and you must fix the issue before continuing.
Page
The page number where the issue is located.
Description
Description of the issue.
Show Log
Opens a detailed conversion log.
Save Log
Saves a detailed conversion log.
doc. version 6.0.4